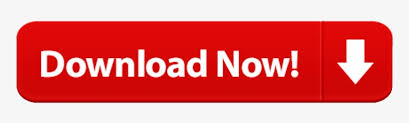

- #Flexlm folder install#
- #Flexlm folder software#
- #Flexlm folder password#
- #Flexlm folder license#
- #Flexlm folder download#
Choose a location for the file and click Save. Note that the FlexNet server will then only serve licenses to machines connected to the network segment associated with that address.Ĭlick the Save HOSTID Info to a File button.
#Flexlm folder license#
Where more than one Ethernet address is reported (for example, if there are multiple network interface cards installed, each serving a separate network segment) it will be necessary to select one address as license server.


The System Settings page displays critical information about the selected server machine, including the Computer/Hostname and the Ethernet (MAC) address. Navigate to the folder created in Step 1 and run the LMTOOLS.exe program to display the LMTOOLS dialog box.įrom the dialog box select the System Settings tab. When the POLAR daemon is launched it creates a temporary file called POLAR to prevent itself from launching more than once creating a folder with the same name as the temporary file will cause it to abort its own launch. Note: If you choose a different file location (for example, for a custom installation) do not use the name POLAR for any of the folders within the installation folder structure – it will conflict with the name of the Polar vendor daemon (POLAR.EXE) and prevent the license manager from serving licenses. This will create a folder on the server for the FlexNet license manager, Polar daemon and license file which, for a default installation, is: C:\ProgramFiles (x86)\FlexLm\V11.17.2
#Flexlm folder software#
If necessary, activate each client (specify the license server or new license file on each client)įull details of the FlexNet product capabilities are contained in the the FlexNet Publisher License Administration Guide or on the Flexera Software web site.ĭownload the server side installation file from the Polar web site downloads page.Įxtract the installation files to a suitable folder and run SETUP.EXE from that folder. Reinstall the product software on each client – see note below** on setting client timeout Start the server/reread the license file on the server (LMTOOLS Start/Stop/Reread tab) Uninstall the old server side installationĬonfigure the Service to reference the new paths – see note below* on the log file location Stop the server on the earlier version including forcing a server shutdown (LMTOOLS Start/Stop/Reread tab) If you are upgrading from an earlier version of Polar's server-side installation to a later version it will be necessary to perform the following steps: Note: You will need to be logged into the server with Administrator privileges to perform this installation.
#Flexlm folder install#
If you would prefer to have Polar run the installation for you, contact polarcare to arrange a time to install and test your license server.
#Flexlm folder password#
E nter a password of your choice (re-enter it as directed by the pop up) and click next. This is the administrative password for the SFLM Server (See Registering SFL M Server section for more info). C reate an administrative password if prompted by the wizard.The default installation location in Windows is C:\sedatools\.Double click to run the executable and follow instructions on the installation wizard.
#Flexlm folder download#
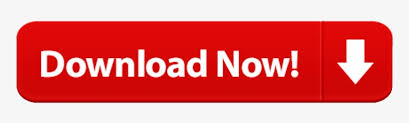

 0 kommentar(er)
0 kommentar(er)
